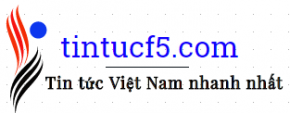Hướng dẫn cách thu nhỏ màn hình hoặc phóng to trên Chromebook
Bạn có thể phóng to hay thu nhỏ màn hình trên Chromebook nhằm phục vụ đúng mục đích sử dụng của bản thân. Tuy nhiên, có thể bạn vẫn loay hoay và chưa biết cách làm thể nào để phóng to hay thu màn hình nhỏ lại. Đừng lo, tintucf5.com sẽ hướng dẫn bạn cách thu nhỏ màn hình hoặc phóng to và cho bạn thấy rằng công việc này rất dễ dàng.
>>> 4 cách khắc phục máy tính không nhận tai nghe
>>> Thủ thuật giảm dung lượng excel
1. Cách thu nhỏ màn hình và phóng to trang
Để có thể thực hiện cách thu nhỏ màn hình trang hay phóng to mà vẫn đảm bảo giữ nguyên kích thước của các phần khác ở trên màn hình công nghệ, bạn thực hiện như sau:
- Với cách thu nhỏ màn hình, bạn cần nhấn tổ hợp phím Ctrl và dấu trừ (-).
- Để phóng lớn màn hình, nhấn tổ hợp phím Ctrl và dấu trừ (+).
- Để đặt lại tùy chọn thu phóng, sử dụng tổ hợp phím Ctrl + 0.
Bạn có thể áp dụng cách này để phóng to tất cả các trang hay thay đổi kích thước của phông chữ.
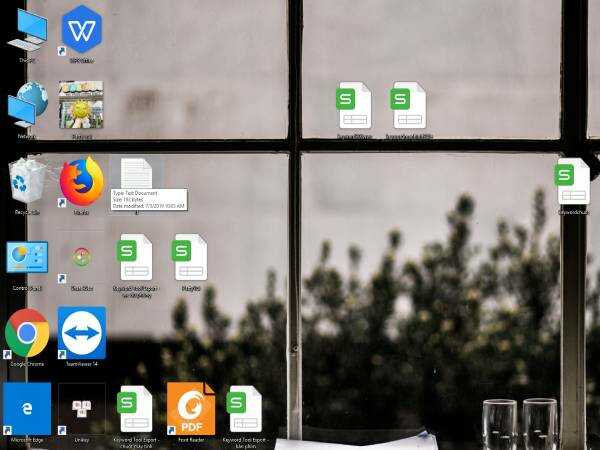
2. Cách thu nhỏ màn hình hoặc phóng to mục
Sử dụng cách thu nhỏ màn hình hay phóng to các mục trên màn hình, bao gồm tab và hàng ứng dụng, bạn thay đổi bằng cách thay đổi độ phân giải của màn hình.
- Để thực hiện cách thu nhỏ màn hình, bạn giảm độ phân giải bằng cách sử dụng tổ hợp phím Ctrl + Shift và dấu trừ (-).
- Để phóng to màn hình lên, bạn tăng độ phân giải cho màn hình bằng cách nhấn vào tổ hợp phím Ctrl + Shift và dấu cộng (-).
- Để đặt lại độ phân giải cho màn hình, bạn nhấn tổ hợp các phím Ctrl + Shift và 0.
Chú ý: sử dụng hai ngón tay để chạm và giữ ở một vùng trên màn hình cảm ứng. Sau cùng, tách 2 ngón tay ra nếu muốn phóng to hoặc chụm lại nếu muốn thu nhỏ màn hình.
3. Hướng dẫn phóng đại màn hình
Ngoài cách thu nhỏ màn hình, bạn sẽ có thể phóng to màn hình như với việc bạn đang sử dụng kính lúp bằng cách thực hiện các bước sau:
Cách phóng to toàn bộ màn hình
- Ở dưới cùng phần bên phải, chọn vào thời gian. Hoặc sử dụng tổ hợp phím Alt + Shift + s.
- Sau đó chọn biểu tượng cài đặt có hình bánh xe răng cưa.
- Chọn phần Nâng cao ở dưới cùng.
- Lựa chọn Quản lý tính năng hỗ trợ tiếp cận trong phần Hỗ trợ tiếp cận.
- Lựa chọn Bật tính năng phóng to toàn bộ màn hình khi đang ở trong phần Hiển thị.
- Để điều khiển mức thu phóng, bên cạnh mục Mức thu phóng toàn bộ màn hình, bạn chọn biểu tượng hình mũi tên tam giác hướng xuống.
- Hoặc sau khi đã phóng to, bạn dùng 2 ngón tay di chuyển xung quanh màn hình trên màn hình cảm ứng.
Hướng dẫn phóng đại 1 phần màn hình
Bạn sẽ thấy 1/3 khu vực ở phía trên cùng của màn hình là phần phóng đại. Và màn hình mặc định của bạn sẽ được hiển thị ở phía bên dưới. Sử dụng tổ hợp các phím Ctrl + Tìm Kiếm + d hoặc làm theo các chỉ dẫn dau để phóng đại phần đầu màn hình một cách nhanh nhất:
- Chọn thời gian ở góc bên phải dưới cùng màn hình. Hoặc bạn cũng có thể sử dụng tổ hợp phím Alt + Shift + s.
- Nhấp vào biểu tượng cài đặt có hình bánh xe răng cưa.
- Chọn mục Nâng cao ở dưới cùng.
- Ở trong phần Hỗ trợ tiếp cận, bạn lựa chọn Quản lý tính năng hỗ trợ tiếp cận.
- Ở tại phần Hiển thị, bạn click vào Bật tính năng phóng to ở vị trí cố định.
- Để lựa chọn mức độ thu phóng, bên cạnh Mức thu phóng ở vị trí cố định, chọn biểu tượng hình mũi tên đi xuống tam giác.
- Bạn sẽ thấy phần được phóng to ở phía đầu màn hình. Di chuyển con trỏ chuột nếu bạn muốn thay đổi mục được phóng đại.
Chú ý: Khi nhập vào phần dưới cùng ở màn hình, bạn sẽ thấy nội dung được nhập vào hiển thị ở trên đầu nhưng lại ở dạng được phóng to.
Cách di chuyển xung quanh và thay đổi mức phóng đại thu nhỏ màn hình
- Để giảm độ phóng đại, thực hiện cách thu nhỏ màn hình, bạn nhấn đồng thời các phím Ctrl + Alt và phía giảm độ sáng ở trên bàn phím. Hoặc bạn có thể nhấn đồng thời phím Ctrl và Alt, rồi cuộn xuống với 2 ngón tay.
- Để làm tang độ phóng đại, trên bàn phím, bạn nhấn đồng thời phím Ctrl + Alt + phím tăng độ sáng. Hay sử dụng tổ hợp các phím Ctrl và Alt và đặt ngón tay vào bàn di chuột sau đó cuộn lên.
- Để có thể di chuyển chế độ xem phóng đại ở xung quanh: bạn di chuyển con trỏ chuột theo hướng bất kỳ. Hoặc nhấn vào phím Tab để di chuyển từ mục này chuyển sang mục khác ở trên màn hình.
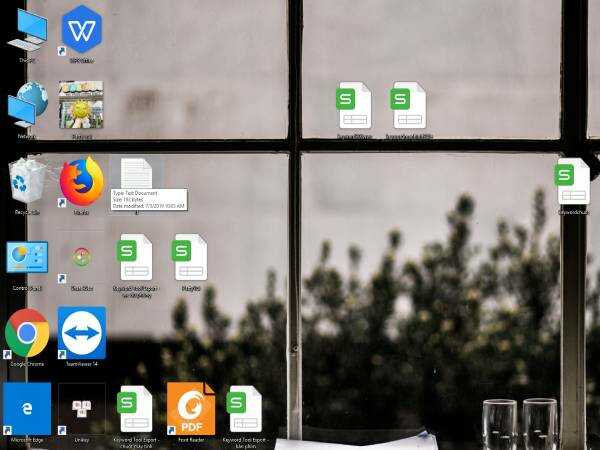
Chỉ bằng những thao tác vô cùng đơn giản, bạn đã có thể thực hiện cách thu nhỏ màn hình hay phóng đại theo đúng ý. Hy vọng bài viết này sẽ cung cấp đầy đủ các thông tin bổ ích để bạn có thể vận dụng một cách tối đa.