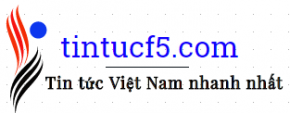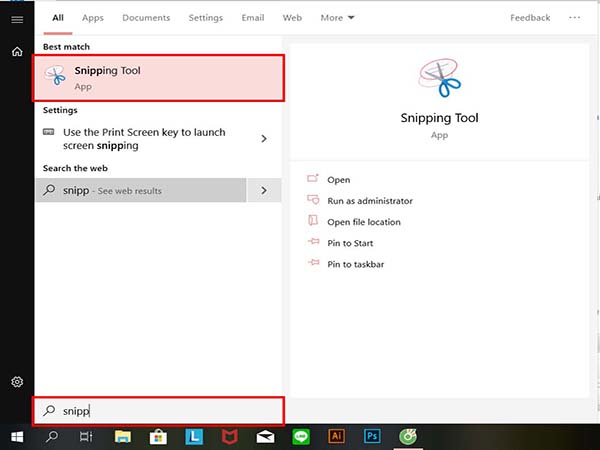Top 3 cách chụp màn hình máy tính không cần tải chương trình phức tạp
Chụp ảnh màn hình máy tính là một trong những cách nhanh nhất để ghi lại nội dung trên màn hình như nội dung trang web, thông báo lỗi. Với Top 3 cách chụp màn hình máy tính không cần tải chương trình phức tạp dưới đây, bạn có thể sử dụng phù hợp với nhiều mục đích khác nhau như: chụp toàn bộ màn hình, chụp 1 cửa sổ chương trình, chụp 1 phần màn hình bất kỳ.
Dùng phím tắt: PrtScn (Print Screen) hoặc CTRL + PrtScn
Theo Cổng Review Game Victory8.online thì phương pháp đầu tiên được biết đến là phương pháp tốt nhất, và nó làm việc trên tất cả các phiên bản hệ điều hành Windows: trên bàn phím, nhấn vào phím PrtScn (Print Screen) hoặc CTRL + PrtScn. Windows tạo một ảnh chụp toàn bộ màn hình và lưu nó vào clipboard. Tiếp theo, mở một chương trình chỉnh sửa ảnh như Paint và dán bức hình vừa chụp từ clipboard. Bây giờ bạn có thể lưu nó lại như một file và thực hiện vài bước chỉnh sửa cơ bản.
Cách chụp ảnh màn hình lưu vào bộ nhớ tạm
Có một cách chụp nhưng không làm tốn ổ cứng công nghệ máy tính của bạn, đó là cách chụp ảnh màn hình máy tính và lưu vào bộ nhớ tạm (Clipboard) như dưới đây:
Bước 1: Click vào phím PrtSc để chụp toàn màn hình.
Bước 2: Nhấp chuột vào cửa sổ cần chụp, nhấn tổ hợp phím Alt PrtSc để chụp một cửa sổ trên màn hình.
Bước 3: Nhấn Windows Shift S, rồi kéo để chụp một phần màn hình.
Ảnh sau khi chụp sẽ được lưu vào bộ ghi tạm (clipboard), bạn chỉ cần nhấn Ctrl V để dán vào các app trò chuyện như Messenger, Zalo, Skype, hoặc các trình duyệt làm việc như Word, PowerPoint cùng với các ứng dụng chỉnh sửa ảnh, ví dụ như Paint (như đã hướng dẫn ở trên) để thêm ghi chú hay đánh dấu ảnh.
Cách chụp màn hình máy tính bằng Snipping Tool
Snipping Tool cũng là công cụ được tích hợp sẵn trên mọi bản Windows và chụp ảnh màn hình top game hay bằng Snipping Tool phải nói là vô cùng tuyệt vời và tiện dụng. Nếu sử dụng Windows mà bạn chưa biết đến nó thì quả là một thiếu sót lớn đấy.
Bước 1: Mở Snipping Tool
Đối với Windows 7, Windows 10: Các bạn vào Start >> Accessories >> Snipping Tool
Bước 1: Đối với Windows 7, Windows 10: Các bạn vào Start gõ “Snipping Tool” là công cụ sẽ hiện ra nhé.
Bước 2: Tại giao diện của Snipping Tool, nhấp vào mũi tên bên phải chữ Mode, bạn sẽ thấy 4 tùy chọn chụp ảnh màn hình máy tính, hãy chọn tùy chọn mà bạn muốn để chụp màn hình nhé:
- Free-form Snip: Chụp ảnh tự do, viền ảnh là đường bạn khoanh trên màn hình
- Rectangular Snip: Chụp ảnh thành một khung hình chữ nhật
- Window Snip: Chụp một cửa sổ đang mở
- Full-screen Snip: Chụp toàn màn hình